Kitchen Service Configuration
This topic contains step by step instructions of setting up KDS with LS One.
1. Have LS KDS Utility and LS Display Station Utility installed.
2. In Site manager, go to Sites > Site Service > Site Service Profile > Kitchen display system and copy the web service URL. Also, make sure that the site service is configured to the correct database and is up and running.
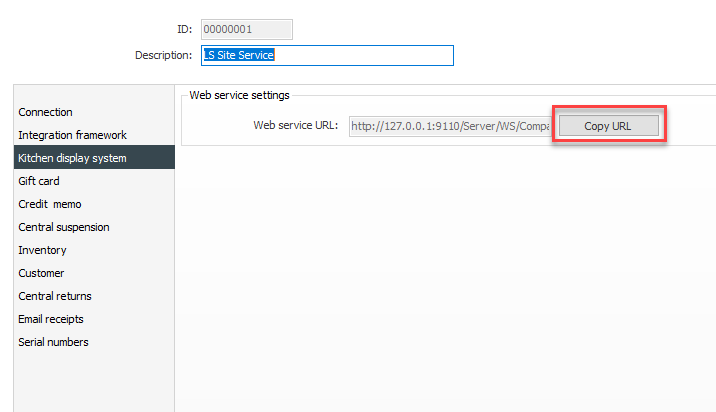
3. In LS KDS Utility, paste the URL into the URL text field.
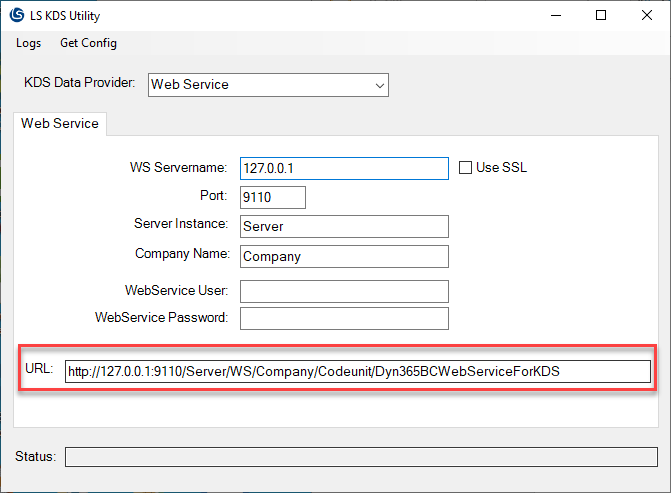
4. In Site Manager, create a Kitchen service in Hospitality > Display stations > Configurations > Kitchen service.
5. Create new kitchen service, and give it a description. Double click on the kitchen service to go into its configurations.
6. Insert the host address for the kitchen service and test configuration to ensure that the connection is up and running.
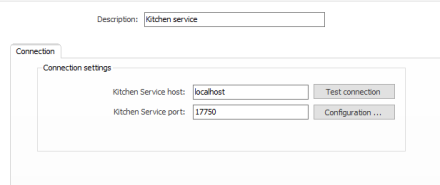
7. In Site Manager, create a Display station in Hospitality > Display stations > Display stations. To create the display station you need to have created KDS Profiles:
- Functional profile
- Style profile
- Visual profile
- Display profile
- Button profile
8. Go to the display station configurations by double clicking the display station. In the display station configuration, you need to specify the routing for items, terminals, and hospitality types. If all should be routed to the display station a check button at the bottom of each routing page should be checked to route all items, all terminals, and all hospitality types.
9. In Site Manager, go to your restaurant in Sites > Sites/Terminals > Stores > [your restaurant] > Kitchen display system a kitchen manager profile needs to be selected.
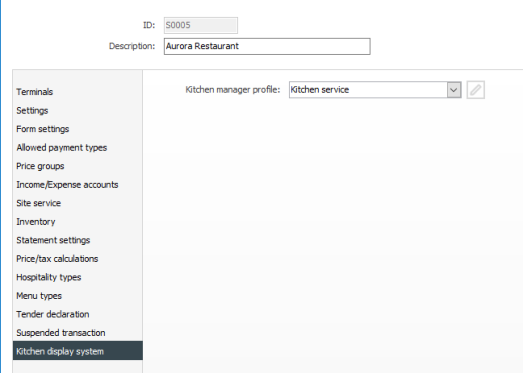
10. Go to Sites > Profiles > Hardware > [Your restaurants hardware profile] > Kitchen display system and set the Use kitchen display checkbox to yes.
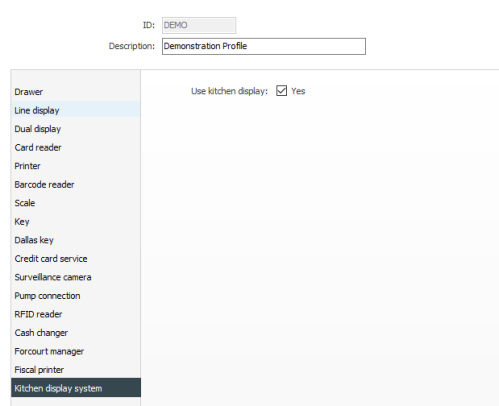
11. After all configurations have been done in the Site Manager, the LS Retail Kitchen Service needs to be restarted.
12. Open LS Display Stations Utility. Click on the "New" button to add the display station. After clicking "Save", an icon is created on the desktop with the name "Start Display Stations". When opening the icon the display station is opened.
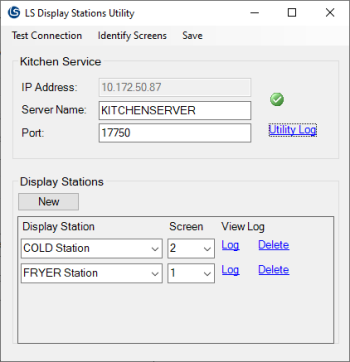
When setting up the KDS server and display stations, you will need to configure some routing rules so that the KDS server can communicate to the display stations. In your firewall settings, you will need to create inbound and outbound rules for the following ports to allow communication between POS, Kitchen Service and Display Stations.
Here are the required ports:
| Communication | Ports |
|---|---|
| Kitchen Service <-> Site Service | 9110 |
| Kitchen Service <-> Display Stations | 17750 |
| Display Stations -> Kitchen Service | 17800..17820 |
| POS -> Kitchen Service | 17900..17920 |
| Site Service | 1901 |
For communication between machines to run as expected you will need to enable the windows feature Windows communication Foundation HTTP Activation for .NET Framework.
| Component | Description | Requirements |
|---|---|---|
| Kitchen Manager | Windows service |
Windows 10 2GB Memory (4 preferred) |
| KDS DB |
Kitchen database for
We recommend having the KDS DB (on SQL Express) on the same computer that runs the KDS server |
MS SQL Express 2014 or higher |
| Kitchen Display Station | Windows executable (can run on same machine as Kitchen Manager service). It is possible to run multiple instances on same machine and/or multiple machines with Display Stations that connect to the same service. The screen can be connected to a computer with a VGA, Display port or HDMI port to the computer running the Kitchen Display Station program. The computer running this program must be on the same network as the KDS server (can be a domain or a workgroup) so it can communicate with the Kitchen Service on the KDS server (windows service) |
Windows 10 2GB Memory (4 prefered) |
| Bump bars | Connect to Kitchen Display Display Station computer to control a Display Station. Must return an alpha or numeric keys. | USB interface |
See also
| Last updated: | August 2020 |
| Version: | LS One 2020.1 |

