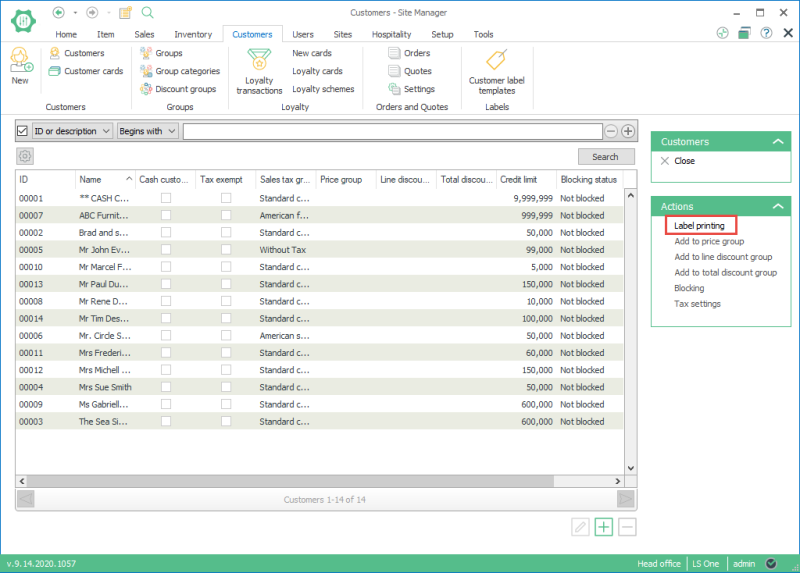Label printing
In LS One labels can be printed for items, such as price labels and shelf labels, and for customers with address or shipping address.

You need a printer that support EPL2 to print labels in LS One.
Technical details
The label printing code is written in a programming language called EPL2 and the commands are sent directly to the ZDesigner GK420d printer this was designed for. You need a printer that support EPL2 to print labels in LS One.
Here are links to a programming guide for the EPL2 language where you should be able to look up the different commands in the code and the specs for the printer we use for testing.
https://support.zebra.com/cpws/docs/eltron/epl2/EPL2_Prog.pdf
http://www.barcode-labels.com/products/label-printers/gk420t-specs
Item label templates
To edit and create new item labels:
- Go to Item > [Labels] Item label templates
- Select to edit a current template or create a new one. A few template labels come with demo data.
-
This is where you edit the code for the label
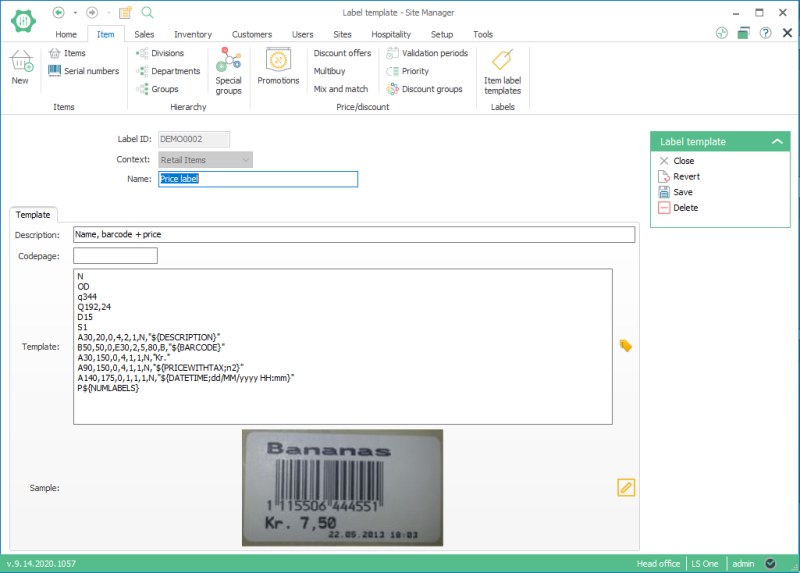
-
If you press the edit button
 behind the template field you will see the list of variables that relate to an item and can be used in the code. These variables were created by LS Retail and if you are a development partner more variables can be added.
behind the template field you will see the list of variables that relate to an item and can be used in the code. These variables were created by LS Retail and if you are a development partner more variables can be added.
Printing labels for items
Once you have a label printer setup on the machine the Site Manager is running on, you have the templates you need and you have added the bar codes to the items, through Site Manager item card or by importing them with excel import, you can print labels for the items.
To print a label for an item you navigate to the item card in Site Manager and from the Actions menu on the right you select ‘Label printing’.
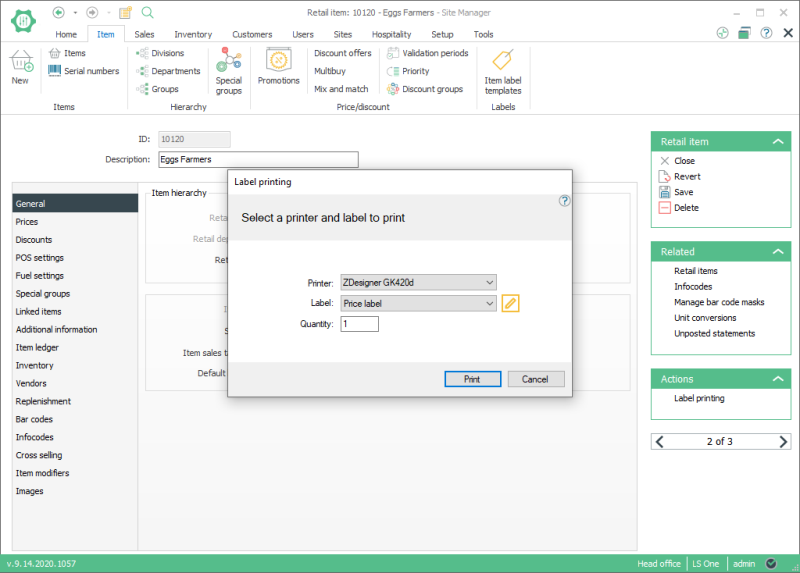
You can also print labels for several items at once by filtering the item list and then selecting ‘Label printing’ from the Actions menu on the right.
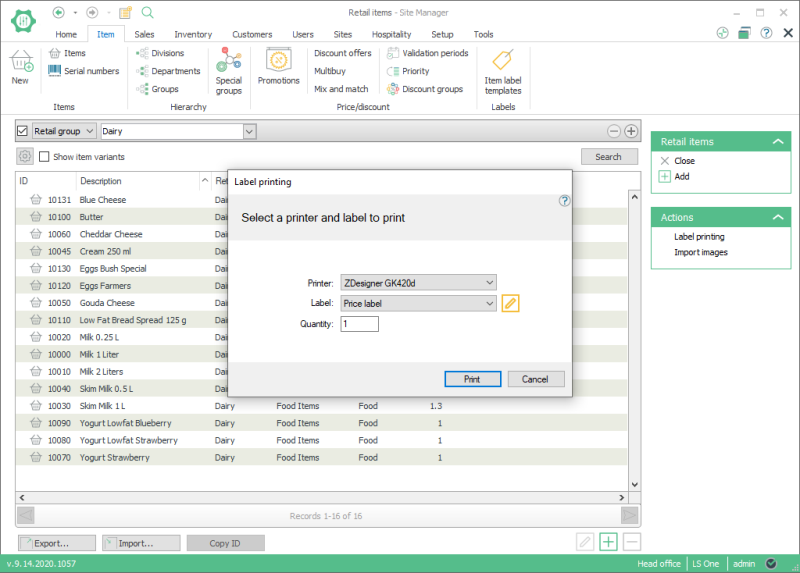
Customer label printing
To edit and create new customer labels:
- Go to Customer> [Labels] Customer label templates
- Select to edit a current template or create a new one. A few template labels come with demo data.
-
This is where you edit the code for the label
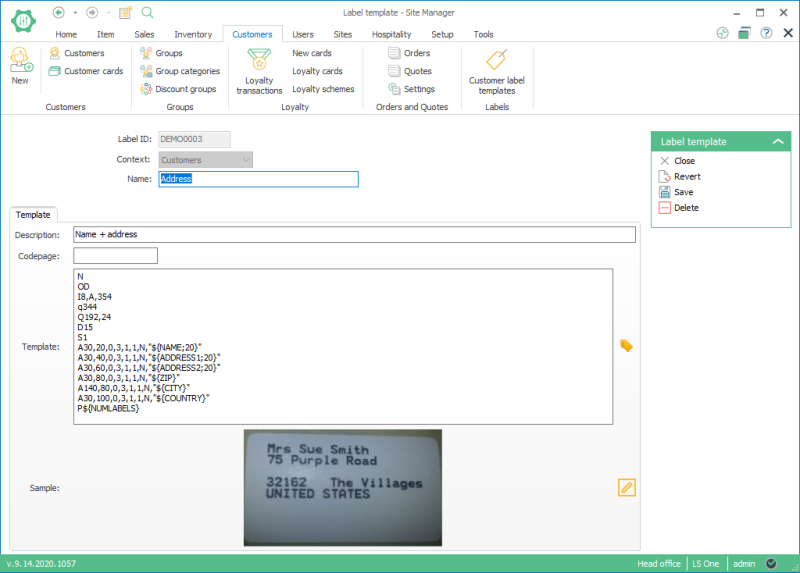
-
If you press the edit button
 behind the template field you will see the list of variables that relate to customers and can be used in the code. These variables were created by LS Retail and if you are a development partner more variables can be added.
behind the template field you will see the list of variables that relate to customers and can be used in the code. These variables were created by LS Retail and if you are a development partner more variables can be added.
Printing labels for Customers
Once you have a label printer setup on the machine the Site Manager is running on, you have the templates you need and have the addresses for the customers, you can print labels for the items.
To print a label for a customer you navigate to the customer card in Site Manager and from the Actions menu on the right you select ‘Label printing’.
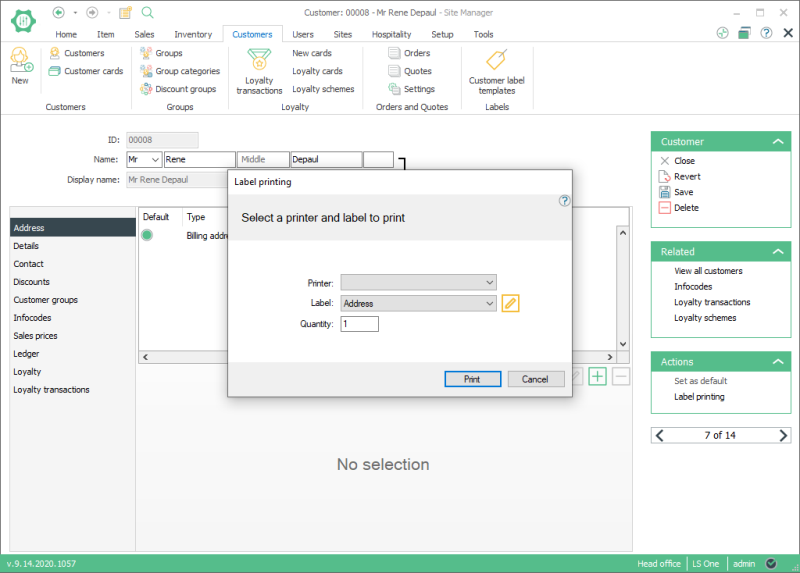
You can also print labels for several customers at once by filtering the customer list and then selecting Label printing from the Actions menu on the right.