Authentication tokens
Create authentication tokens to speed up the login both into the POS and Site Manager.
Authentication tokens can be barcodes or cards that are scanned when logging in. But if you do not have a barcode reader or a card reader authentication tokens can be used so that the user just have one number or a word to enter instead of a login name and password.
How to setup authentication tokens
- Go to Users> [Users] Users > Edit a user.
- On the right hand side in the Authentication menu press Authentication tokens.
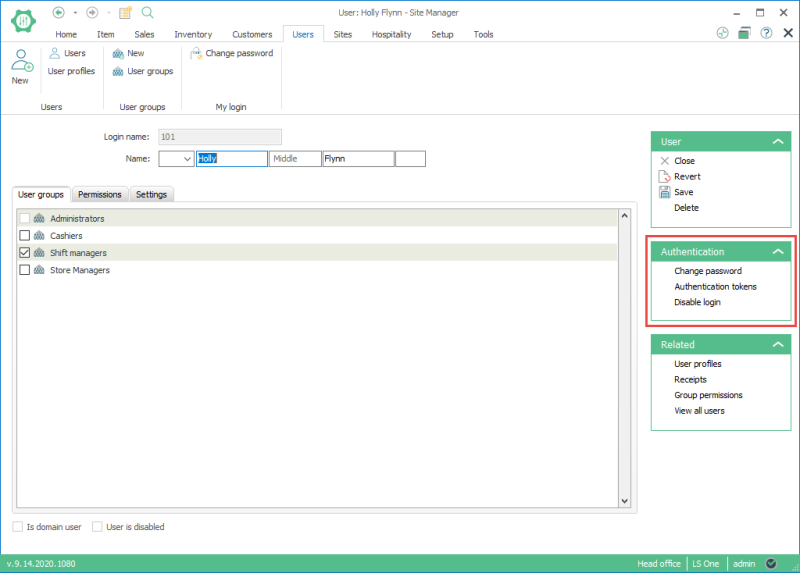
- In the Authentication tokens dialog press the
 button to create a new authentication token.
button to create a new authentication token. - Enter a description and select the token type: barcode, card, dallas key or other.
- In the Token field scan or enter the number of the token to be used.

If you are using MSR readers and cards for login you need to check the start and end digits the MSR reader adds in front and end of the card number. These digits should not be included in the card number. These digits have to be set up in the hardware profile.
- Press OK in the New authentication token dialog.
- Press Close in the Authentication dialog.
- Now test logging into the Site Manager and/or the POS.
How to login with authentication tokens
- Token log in works both in the Site Managerand in the POS. In the login screen press the
 button to switch to token log in.
button to switch to token log in.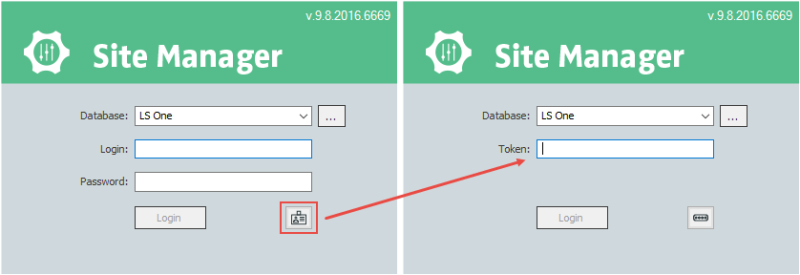
- Scan or enter your token ID.

To enter the login and password or token number, the user has two options: using a touch-screen keyboard or numpad.
- When the dialog shows the keyboard, press the
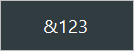 button and the numpad will be shown.
button and the numpad will be shown. - When the dialog shows the numpad, press the
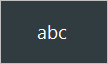 button and the keyboard will be shown.
button and the keyboard will be shown.

Next time the POS is started, the login view will show the last option made by the user (token or login/password). And the last option made for the keyboard, numeric or alphabetical.

When the dialog shows the token mode, press the  button to be able to login with a user name and password.
button to be able to login with a user name and password.
| Last updated: | May 2019 |
| Version: | LS One 2019 |

