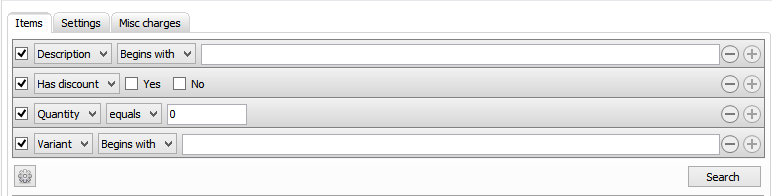Purchase Order View
Inventory > Purchase > Purchase orders > Manage purchase orders > Edit a purchase order
What is the view used for?
- Overview of all items on the purchase order.
- Edit and add new lines to the purchase order.
- Purchase order list can be filtered with the search filter.
Items on purchase orders can be searched in a filtered search.
Purchase order's items can be searched for in a filtered search. One filtering line is added for each type of filter. You can even save your preferred filtering settings and they will be available when you open the Purchase order view.
| Fields & buttons | Description |
|---|---|
| Description |
Enter a text to search for in the description of the item.
|
| Variant | Enter a text to search for in the variant description of the ordered items. |
| Quantity |
|
| Has discount | Filter search for items that have discounts or not by selecting the appropriate check boxes (Yes/NO). |
| Search field | Enter search criteria. For description you can enter a free text. |

|
If there are more than one line press this button to delete a search criteria. 
You can also unselect the checkbox to exclude a criteria from the search. |

|
Press this button to add search criteria and narrow the filter. |

|
The following actions are available from a drop down menu when this button is pressed.
|
| Button: Search |
Press this button or hit enter button on keyboard to activate a search with the filters set. |
Add and edit items within the purchase order.
| Fields & buttons | Description |
|---|---|
| ID | Displays item ID. |
| Item | Displays item description. |
| Variant description | Displays variant description. |
| Quantity | Displays number of items ordered and in which unit. |
| Unit price without tax | Displays the unit price of each item. |
| Tax amount | Displays tax amount. |
| Discount | Displays the calculated discount for this order line |
| Final unit price | Displays final unit price. |
| Discount amount | Displays discount amount on unit price. |
| Discount percentage | Displays discount percentage on unit price. |
| Image column | If the line has an image attached this column will contain a button to view- and edit the image. |
| Delete images | Highlight one or more line and select this button from the right-click context menu to delete the attached images for the selected lines. |
 Edit Edit |
Highlight a line and select the edit button to change any of the fields in the purchase order line. Opens Purchase order line dialog. |
 Add Add |
Select this button to add the item to the purchase order list. |
 Delete Delete |
Highlight a line and select the delete button to delete a line. |
View and edit the settings for the purchase order.
| Fields & buttons | Description |
|---|---|
| Status |
Choose from the list whether purchase order is:
|
| Purchase order ID | Displays purchase order ID. |
| Description | Displays purchase order description. |
| Store | Displays the store. |
| Vendor | Displays the vendor. |
| Currency | Choose the currency from the list. |
| Discount percentage | Type in the discount percentage into the text box. |
| Discount amount | Type in the discount amount into the text box. |
| Ordering date | Select the ordering date by clicking on the arrow next to the calendar. |
| Delivery date | Select the delivery date by clicking on the arrow next to the calendar. |
Add or edit miscellaneous charges.
| Fields & buttons | Description |
|---|---|
| Type | Displays the type of miscellaneous charge it is. |
| Reason | Displays the reason for the charge. |
| Amount | Displays the amount charged. |
| Tax amount | Displays the tax amount. |
| Tax group | Displays the tax group. |
 Edit Edit |
Highlight a line and select edit to edit the line. Opens Purchase order misc charge dialog. |
 Add Add |
Select this button to create a new miscellaneous charge. Opens Purchase order misc charge dialog. |
 Delete Delete |
Highlight a line and select delete to delete the line. |
| Fields & buttons | Description |
|---|---|
| Purchase order settings | Link to inventory settings (max over goods receiving) in Administration. |
| View vendor: Vendor name | Link to view vendor selected in the purchase order. |
| Goods receiving document | Link to goods receiving document for this order if it has been created. Otherwise link to Goods receiving documents views. |
- Post and receive - Post the purchase order and receive goods. This automatically creates a Goods receiving document for the order and posts receipt of the ordered quantity of items.
See also
- Purchase orders view
- Purchase order line dialog
- Purchase order misc charge dialog
- Administration view - Inventory settings
| Reviewed: | September 2017 |
| Version: | LS One 2017.2 |