Send a transfer order
When you want to send inventory from your store to another store you create a transfer order. A transfer order can be created from scratch or you can create the order based on a transfer request you have received.
Create a transfer order without a request
It is also possible to create a transfer order with out receiving a request first.
To create a transfer order:
- Go to: Inventory > [Transfers] Orders
- Select one of the following options:
- New transfer order - Creates a blank transfer order that you can add your items to
- Generate a transfer order from a request - Creates a transfer order from any transfer request, open or closed.
- Generate from an existing transfer order - Copies items and quantities from an existing transfer order
- Generate from a filter - Create a filter of items to add to your new transfer order
- View transfer request templates - Creates a transfer order from an inventory template
- In the next steps of the New transfer order wizard you will be asked to select which stores send to and from and when to expect the delivery.
- Press the Finnish button to create your new transfer order.
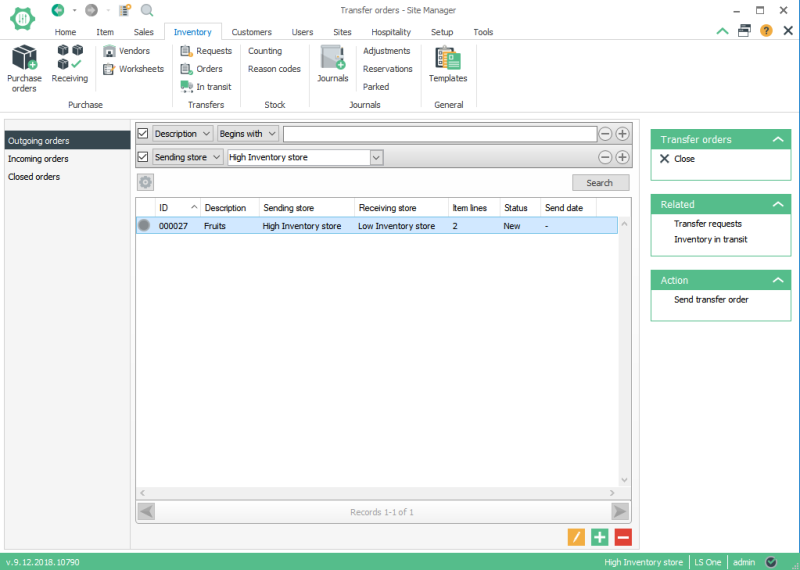
Send a transfer order
Now your order is visible both in the Site Manager and in the LS One POS.
- To find your transfer order go to Inventory > [Transfers] Orders > Manage transfer orders
- Select the Outgoing tab in the list view. A list of the transfer orders you are sending out is displayed.
- If the transfer order has already been created highlight it in the list of transfer orders that is displayed, otherwise create it. It's also possible to select to send the order from the Transfer order view (see above).
- Edit the transfer order items or quantities if needed
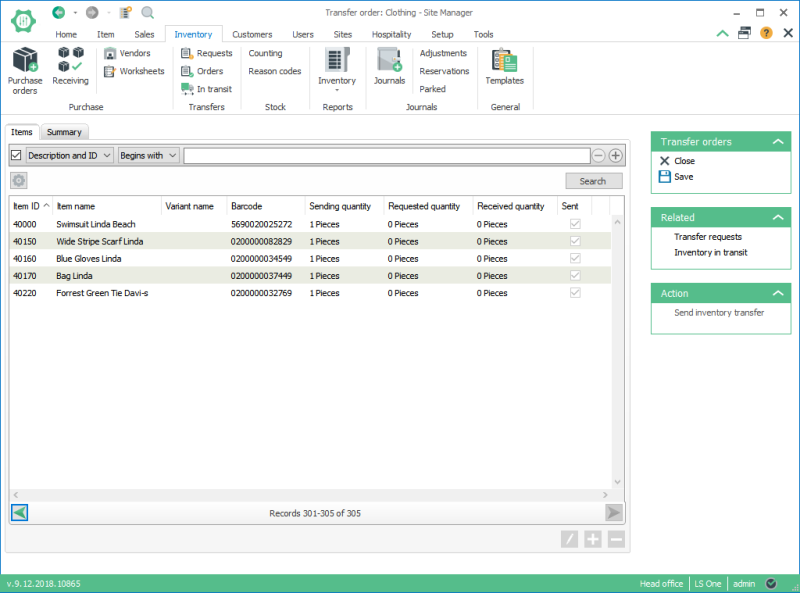
- Click the Send transfer order button in the right hand action menu.
See also
| Last updated: | January 2019 |
| Version: | LS One 2019 |


