Customer Operations
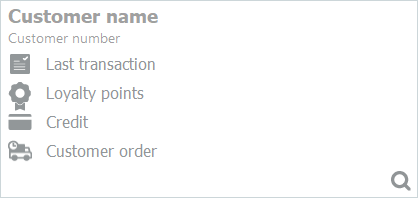
Press anywhere on the customer control to open the customer search to add a customer to the transaction.
By adding the customer into the sale, the sale receives their prices and discounts even though the sale is not be charged into their account.
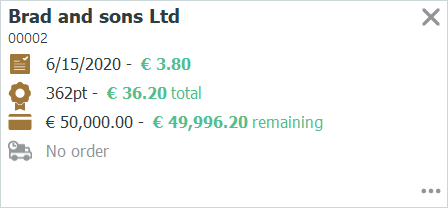
To clear the customer from the transaction press the  in the corner of the control.
in the corner of the control.
It is possible to add the customer into the sale any time. To do this, use the operation Customer search.
The customer search dialog is shown where you can see the customer's account, alias, name and address. The invoice customer will also be shown if any customer has an invoice customer set.
The user can scroll down or up to find the customer and also search by inserting/typing on the text field. Searching will try to match customer's information but also the invoice customer's information.
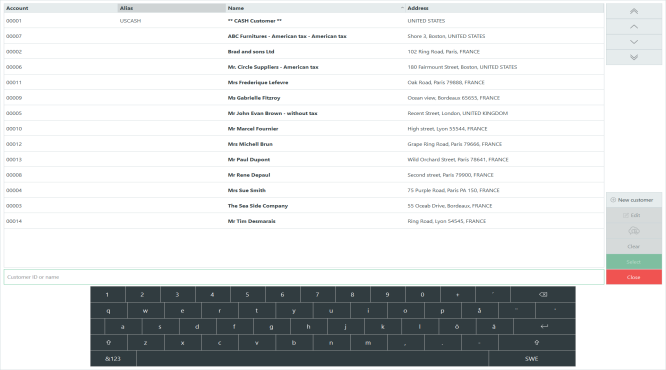
If the new customer was only saved locally, when the site service connection is established, the button 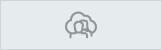 will become enabled and the user has the option to transfer him to the head office.
will become enabled and the user has the option to transfer him to the head office.
If the customer is not on the list, the user can add a new customer by pressing the "+" New customer button.
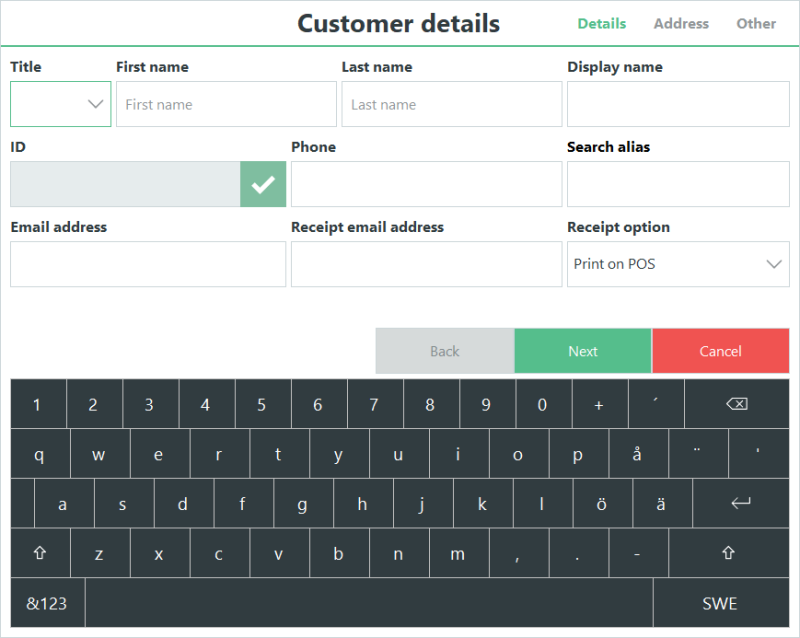
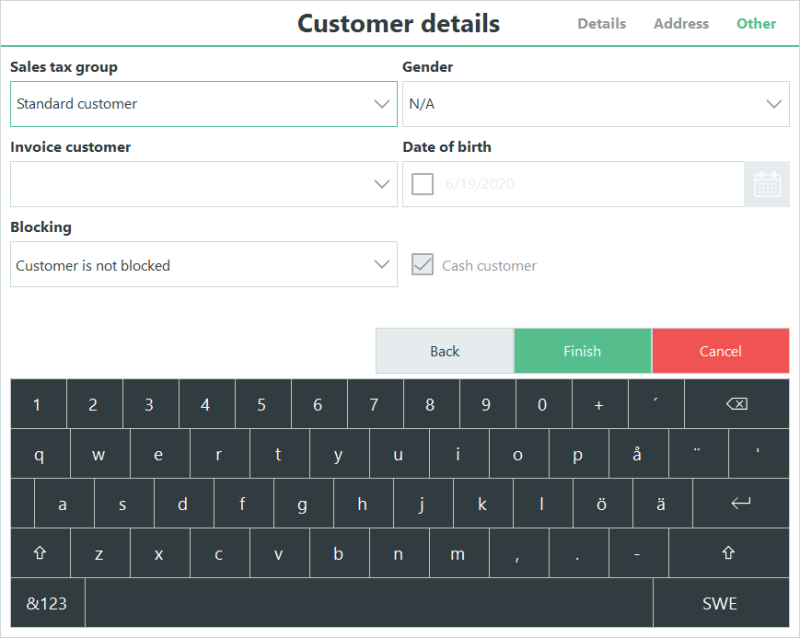
By adding the customer into the sale, the sale receives their prices and discounts even though the sale is not be charged into their account.
Use this operation for the POS to accept store payments from customers. When the button is pressed a Customer account deposit window opens.
Introduced in LS One version 2021.1 the customer account deposit allows you now to select which invoices to pay for. There is a setting on the Site Service profile to select which method is used, a free payment amount that settles oldest opened invoices first as it was in previous versions or if you can pay for selected invoices.
Reconciliation of oldest open invoice
Select a customer, enter the deposit amount and select enter/OK.
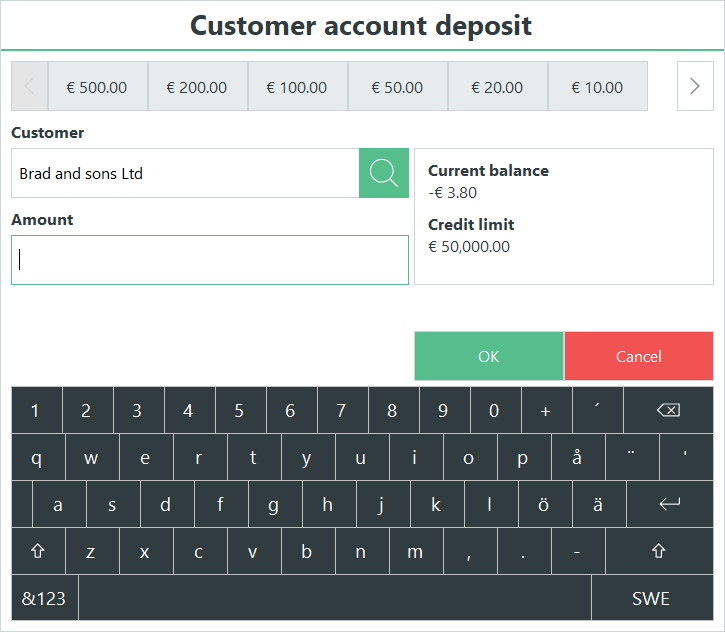
The receipt panel looks like this:
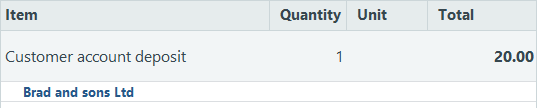
Finish the transaction by choosing the tender that the amount is paid with.
Reconciliation of selected invoices
Select a customer, select which invoices should be paid for.
You can edit the amount to pay by pressing the amount in the amount to pay column
Invoices can be searched for if the list of open invoices is long.
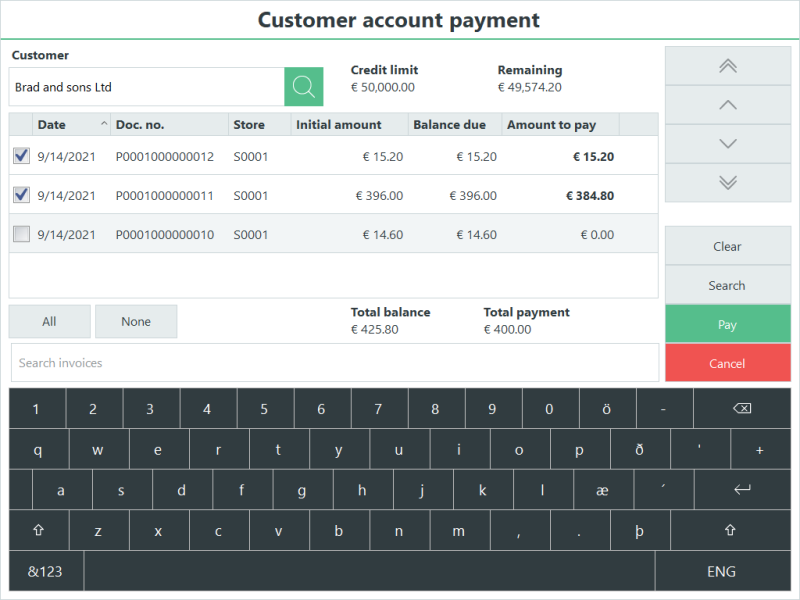
When you have finished selecting invoices and setting the amounts to pay into each press the Pay button to add the selected invoices to the transaction.
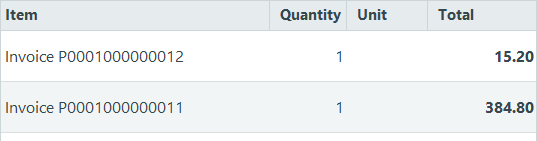
Finish the transaction by choosing the tender that the amount is paid with.
See also
| Updated: | September 2021 |
| Version: | LS One 2021.1 |

