Opening and Closing the LS One POS
Start the POS by double clicking on the desktop icon.
LS One POS desktop icon

POS Login view
To log in to the POS, the user has two options: entering login and password or scanning/swiping a card.
- When the dialog shows the login and password mode, press the
 button to be able to login with a token.
button to be able to login with a token. - When the dialog shows the token mode, press the
 button to be able to login with a user name and password.
button to be able to login with a user name and password.
Next time the POS is started, the login view will show the last option made by the user (token or login/password).
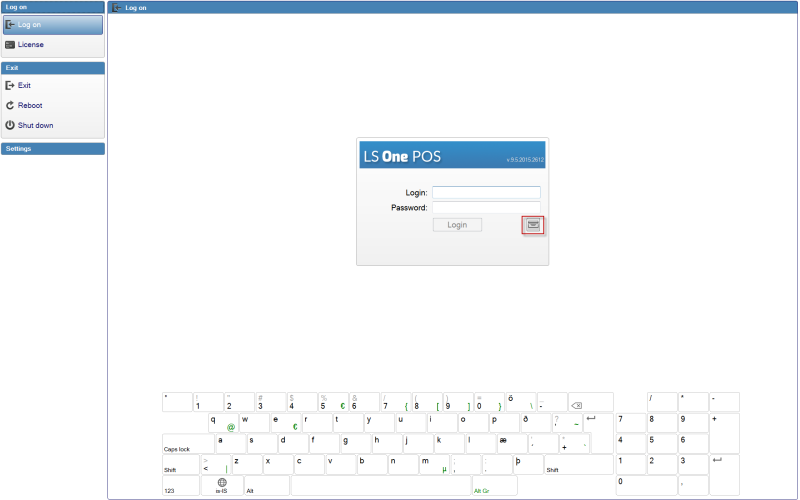
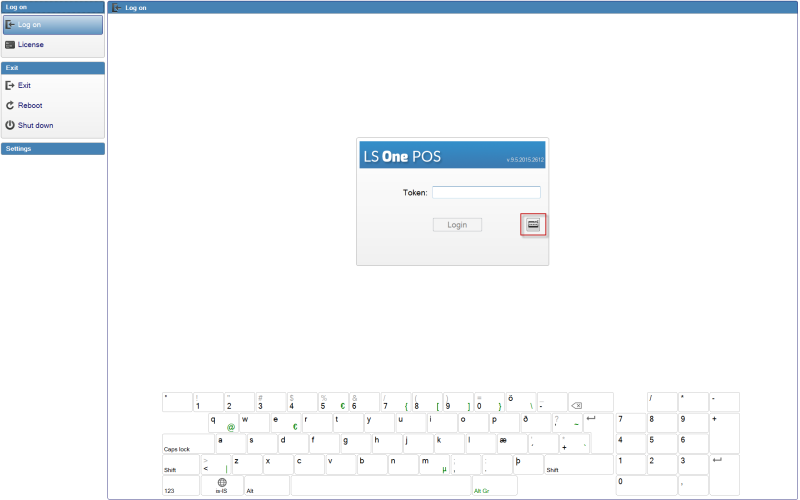
To enter the login and password, the user has two options: using a touch-screen keyboard or numpad.
- When the dialog shows the keyboard, press the "123" button and the numpad will be shown.
- When the dialog shows the numpad, press the "ABC" button and the keyboard will be shown.
Next time the POS is started, the login view will show the last option made by the user (keyboard or numpad).
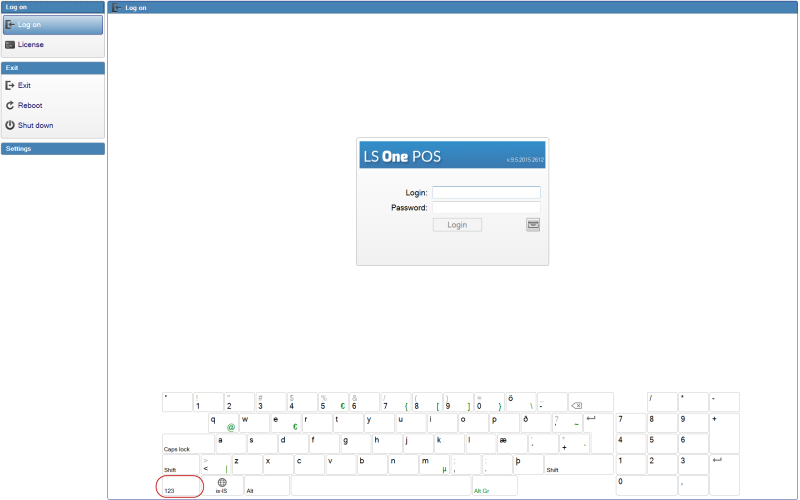
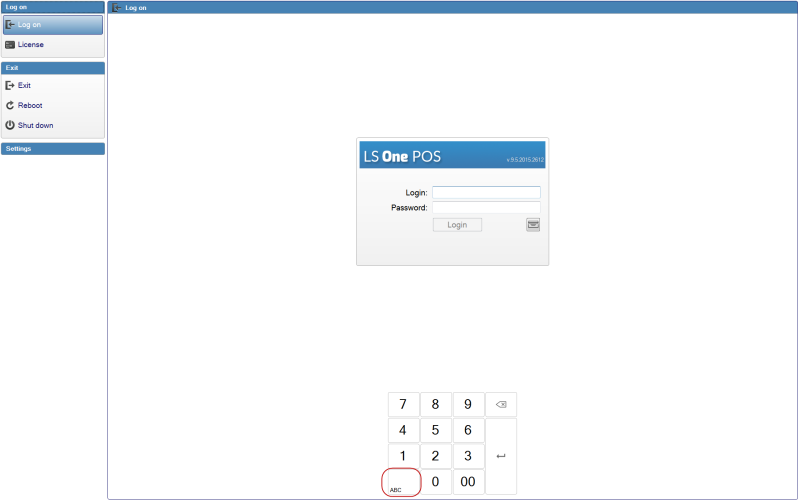
| Fields & buttons | Description |
|---|---|
| Log on | |
 Log on Log on |
Click here to display login dialog. |
 License License |
Click here to display the license dialog. |
| Exit | |
 Exit Exit |
Select this option to exit the POS. |
 Reboot Reboot |
Select this option to restart the terminal. |
 Shutdown Shutdown |
Select this option to shutdown the terminal. |
| Settings | |
 Training Training |
Click here to use the POS in training mode.
|
| Identify screens | This will tell you the identification number of the screens connected to your computer. |
| About LS One | Click here to find out more about the LS Retail software. |
| Checksums | Only applicable when a scale is connected to the LS One POS. Is a list of checksums to verify that the LS One POS software and scale communications have not been interfered with. This is a requirement to fulfill the WELMEC scale certification. LS ONE is still in the process of finalizing the certification. |
| LS One POS | |
Buttons  |
Switches the login mode between a token and a user name and password. See more information about the token setup here. |
| Login | Enter the user name here. |
| Password | Enter the password here. At least 4 characters. |
| Login button | Select this button to confirm user and enter the POS. |
| Token | Swipe or scan the user card to log in to the POS. |
| Keyboard/numpad | Use this touch-screen keyboard/numpad to enter the user name and password. |

