Stock Counting Menu
The Stock counting menu item takes you directly to the list of Stock counting documents that have been created based on the Stock counting templates created in Site Manager.
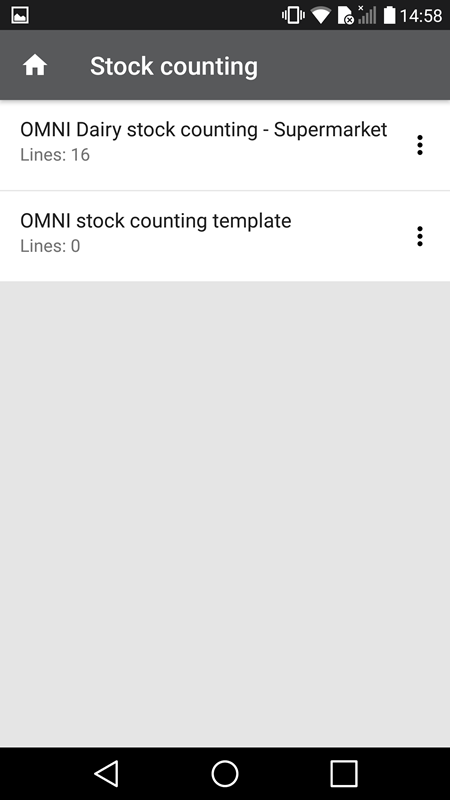
Simple workflow
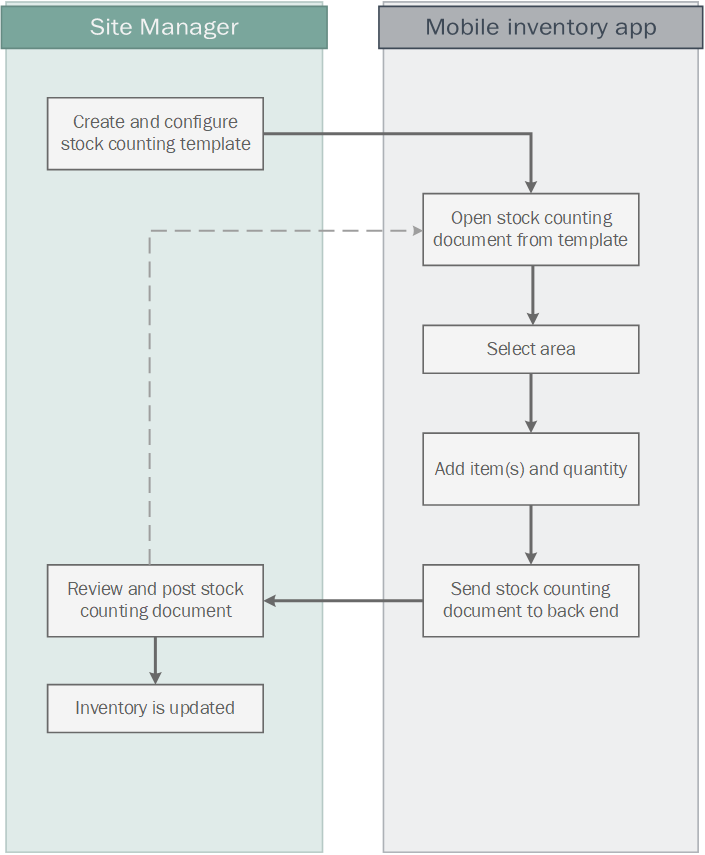
Multiple device workflow
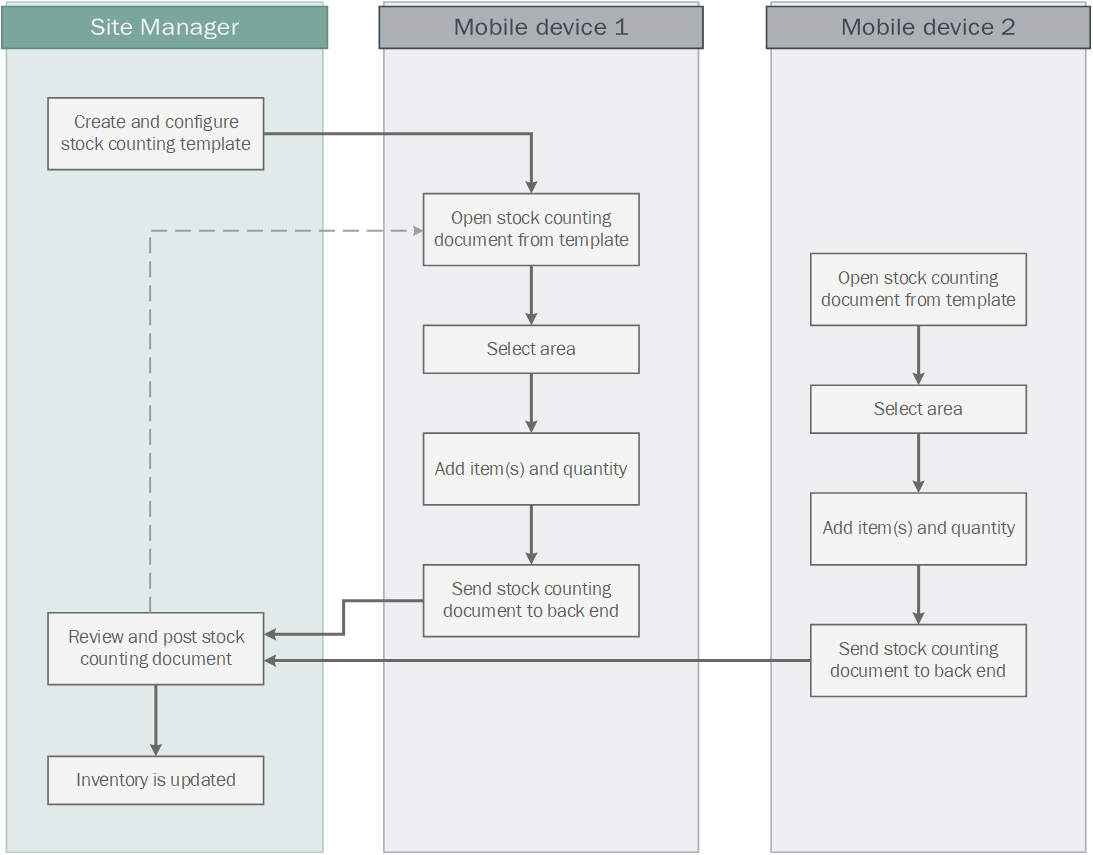
Preparation
To be able to do stock counting in the LS Commerce Mobile Inventory app you first need to create an inventory template for stock counting for your store in the Site Manager.

In the LS Commerce data.xml default data pack there exists one stock counting template with four areas. See here how to import default data packs.
Counting and sending

In the layout provided in the LS Commerce data pack you find the Stock counting template operation in the Inventory menu. If you have created your own button setup you need to add a button with a worklist template operation assigned to it.
- When you open the Stock counting menu in the inventory app you see a list of all Stock counting documents.
- Select a document to edit.
- If the document has areas then select an area to count for.
- When this is done you have opened the document where you can scan item barcodes or search for them by ID or description.
- The item is added to your document and depending on the quantity method in your template the app either sets a default quantity or requests you to insert your count.
- Template setting: Quantity method:
- Ask - The app requests the user to insert the quantity.
- Quick scan - The item line is added to the document with the default quantity also set in the inventory template.
- Suggested quick scan - The app requests the user for a confirmation to use the default quantity set in the template but it can be changed manually.
- Template setting: Quantity method:
- If your stock counting template has more than one area and your template contains items, you need to send the first area counted before going back to count the next area. If you do not send the items will not be loaded into the second area unless you clear the first one and then you will loose your counting for that area.
- When all items have been added the document is sent to the LS One Site Manager. This action creates a Stock counting journal that can be posted from Site Manager to update the inventory.
- The send option can be found on top of an open stock counting journal or in the list of stock counting template where you have a button with action options.

Sending a document multiple times or from different devices will add the items to the same Stock counting journal in Site Manager until that journal has been posted and then a new journal will be created.
Retry sending document
If the document was sent and deleted from the mobile app, but it's not visible in Site Manager it could mean the there was an error trying to import the items, however the request should be saved in the Site Service database and it will try to process the request again.

Site Service automatically retries to process failed requests from the mobile inventory app every 15 minutes.
Site Service user and password must be configured correctly in the Site Service configuration file if documents have to be processed again.
| Inserted: | December 2019 |
| Version: | LS One 2019.1 |

