How to configure the printed receipt
According to Scale certification one of the requirements for the printed receipt is that for all sales lines on the receipt the quantity and the price to pay (total) has to be displayed and if the quantity is other than 1 the unit price should also be displayed.

Note!!! In LS One, the receipt designs for the printouts are also referred to as Form Layouts
To fulfill this requirement the below configurations and designs changes need to be done to the customers receipt in the Form layout designer in the Site Manager.
To view, change and confirm the design of the receipt in the Site Manager's ribbon go to Sites -> Forms and labels -> Form layouts. Here a list of all form layout designs available in the LS One system will be listed.

To learn more about the options the Form layouts designer offers and the different variables that can be added to the receipt please click here
Each form layout has a header, lines and footer section. The changes needed for the scale certification to be valid are in all three sections. The changes required in each section is described separately.
Lines section
The lines section of the form layout design is a design for each item line and all the information that could possibly be printed for that line. Each of the variables that are in the line section will only be printed if there is a value to be printed for that variable.
To fulfill the requirements of the scale certification; quantity, unit price and price to pay has to be displayed for each sale line. The image here below displays those three variables as well as two other variables that need to be added to fulfill the requirements of the printed receipt
| Information required | Variable name | Description |
|---|---|---|
| Quantity | Qty | Will print out the quantity sold of the item |
| Unit price | Unit price | Will print out the unit price for the item. The unit price is printed for all scale items and when selling items with multiple quantity in the "Scale info variable" that you must also add to the sale line section |
| Price to pay | Total price | Will print out the total amount to be paid by the customer for this item |
| Details about the item | Scale info | Will print out the same information that is displayed on the line display. Example: 0,215 kg x $9,00/kg. This variable can be found under the Sale header in the variable list |
| Manually entered weight | Manually entered weight | If the weight was entered manually, not by scale, the POS and the receipt need to state that specifically. This variable will print that text for the item if applicable. This variable can be found under the Sale header in the variable list |
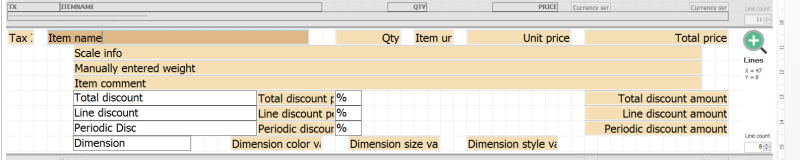

Information about how to change the length and alignment of the variables when adding them to the form layout can be viewed here.
Header section

The Reprint message variable is on the system layout and does normally not need to be added but the currency symbols need to be added as they are not part of the system layout.
In LS One it is possible to print receipt copies from the transaction journal. And to fulfill the scale certification all copies of receipts have to be clearly marked as copies.
According to the scale certification either every single amount that is printed on the receipt needs to have a currency symbol either before or after the amount or the currency symbol can be in the column header for the amounts. In the LS One system this needs to be accomplished by putting the currency symbols in the column headers for the Unit price and Total price columns (see image above).
| Information required | Variable name | Description |
|---|---|---|
| Receipt is a printed copy | Reprint message | Will print out a message of "COPY---COPY---COPY". The variable can be found under section "Other" in the variable list. The font type can be altered to be double high and/or double wide which makes the text more visible on the receipt. |
| Currency symbol | Currency symbol | Will print out the currency symbol for the local currency of the store (LCY). The variable can be found under the "Sale" section of the variable list. In the image below you will see that instead of column headers "Price" and "Total" the variable "Currency symbol" has been added. |
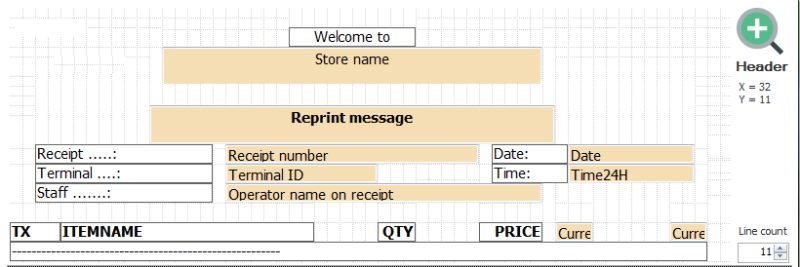

Information about how to change the length and alignment of the variables when adding them to the form layout can be viewed here.
Footer section
According to the scale certification either every single amount that is printed on the receipt needs to have a currency symbol either before or after the amount or the currency symbol can be in the column header for the amounts. In the footer of the form layout the tax code and tax amount information is printed and the currency symbol variable needs to be added to the receipt to fulfill these requirements.
In the image below you will see one line with tax information but the POS will print out as many lines as there are tax codes on the sale. So if there are 5 items with tax code A and 3 items with tax code B the receipt will have 2 lines printed. This is the reason why we cannot put the currency symbol before or after the tax amounts and they need to be put above the first tax line as a column header.
| Information required | Variable name | Description |
|---|---|---|
| Currency symbol | Currency symbol | Will print out the currency symbol for the local currency of the store (LCY). The variable can be found under the "Sale" section of the variable list. In the image below you will see that a "Currency symbol" variable has been added in the line right above the tax information |
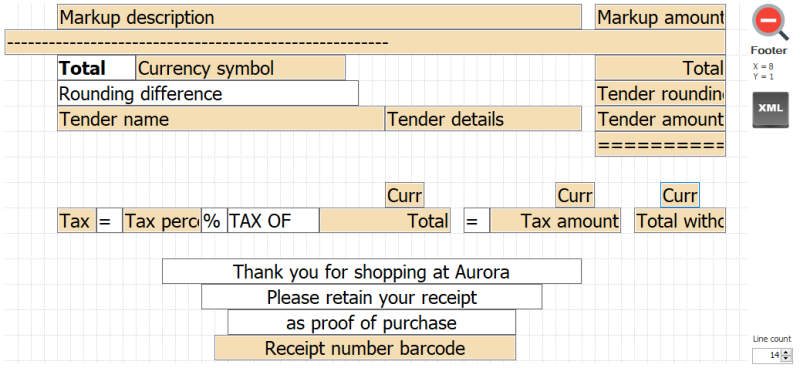
Example of a receipt
An example of an acceptable receipt can be seen on this image (click on it to zoom in). This receipt layout is part of the system layouts that can be imported into any database by going to Sites -> Forms and labels -> Form profiles and click "Reset default profile". Some of the variables and requirements mentioned above are already included in the system layout but others need to be done manually.
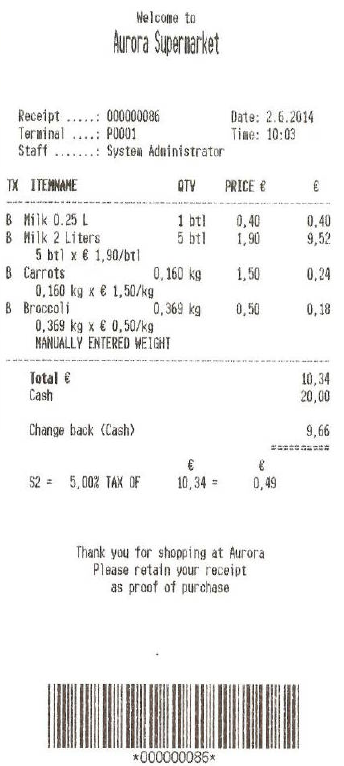

A form layout can be exported from one database to another by selecting the form layout in the Forms view and clicking Export or Import button below the view.
Form profiles
Please note that a store can have a Form profile that has it's own receipt layout. When configuring the system to fulfill the scale certification it is important to make sure that any store that has it's own Form profile either has the changes required in it's "Customers receipt" or that the profile does not include the "Customer's receipt" so that all the stores use the default form layout for that printout.
See also

Click here to go to the next part of the Scale certification configurations.
Hardware profile settings for scale certification
How to configure the POS Display

