How to configure the Dual display styles
One of the requirements in the Scale certification is that the text on the customer display exceeds 9.5 mm height and for the dual display you need to edit the font size styles for the receipt component to fulfill this requirement.
To find the Styles configurations in the Site Manager's ribbon go to Sites -> Look and feel -> Styles to edit them

For generic information about styles and the style setup available for both the Dual display and other parts of the LS One POS layout please click here.
The Dual Display POS receipt shows the same information as the POS receipt. The columns Item, Qty, Unit and Total are fixed. The style of the dual display texts and values within the POS receipt itself can be edited in three different styles:
- Dual display line
- Dual display line sub
- Dual display total
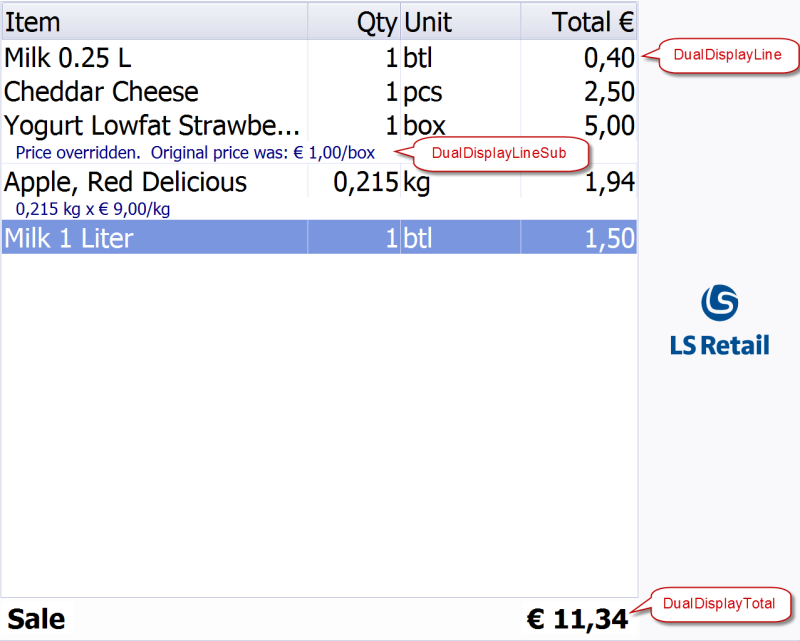
Editing the styles
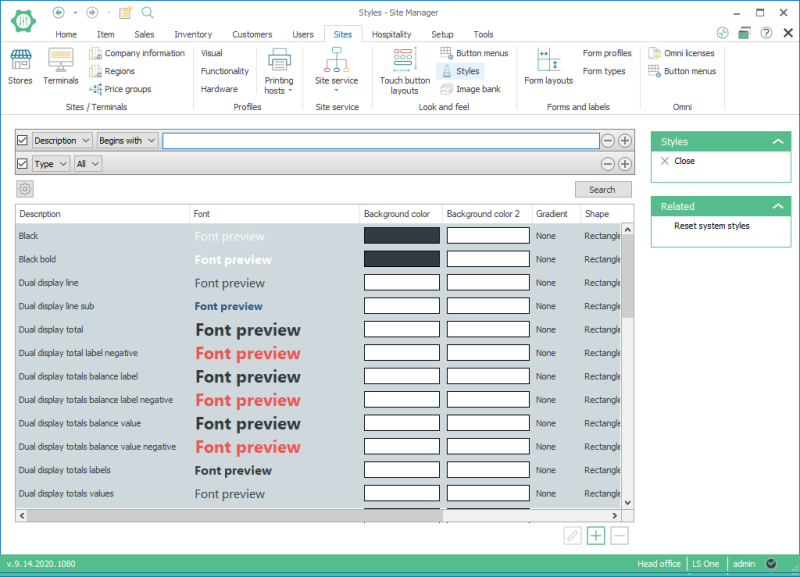
To edit the font, size of the style find the style in the Styles view, click the edit button  below the list view.
below the list view.
The Edit style configuration dialog is displayed where the font, font size and font color can be changed. Select a font size that gives you 9.5 mm high text on the dual display screen.

The font size needed to get the 9.5 mm height of the text will depend on the screen resolution and font
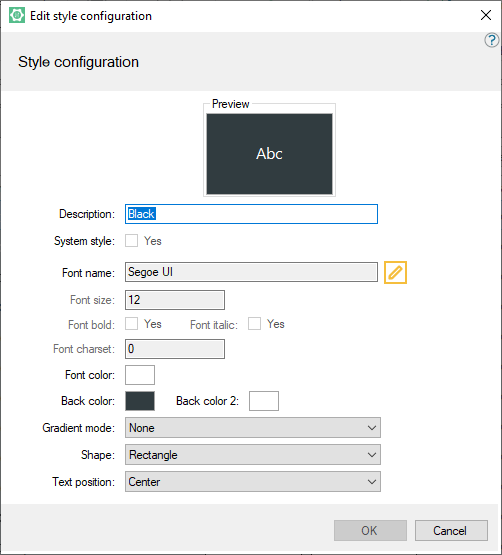

Make sure the receipt width is wide enough to display the receipt correctly. This is configured in the Dual display tab on the Hardware profile
See also

Click here to go to the next part of the Scale certification configurations.
Hardware profile settings for scale certification
How to configure the POS Display

